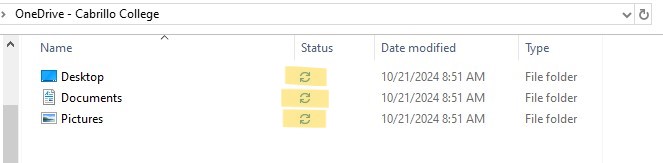-
Click on the “File Explorer” icon in your taskbar.

-
Select the “OneDrive” folder on the left-hand side.
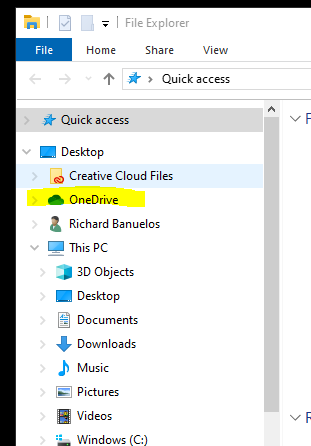
-
Enter your full @cabrillo.edu email address and click “Sign in”.
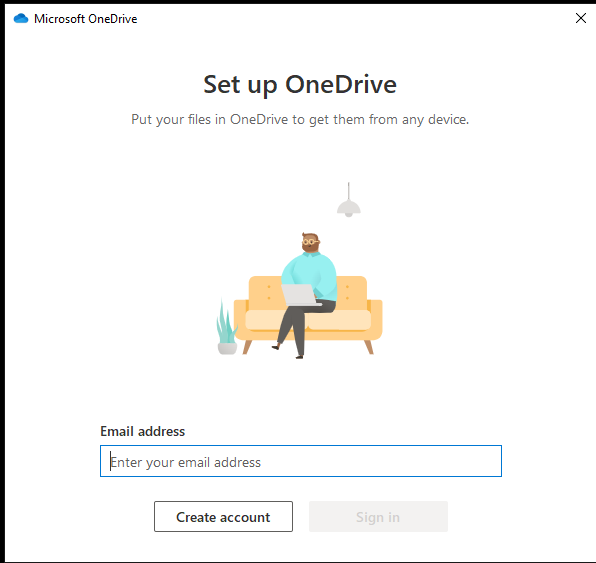
-
Sign in with Okta (if you are already signed into Okta in the same browser window, you will be signed in automatically).
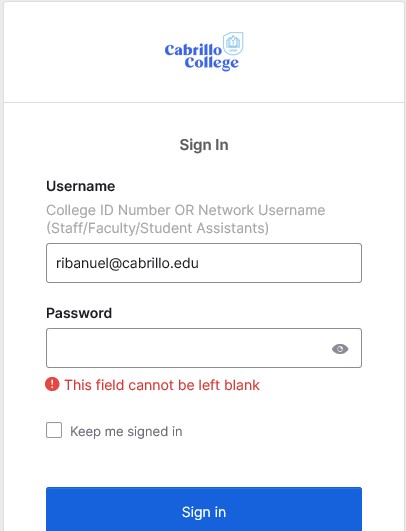
-
If you see a screen saying "Stay signed in to all your apps", click "OK".

-
From the “Your OneDrive Folder” screen, click “Next.”
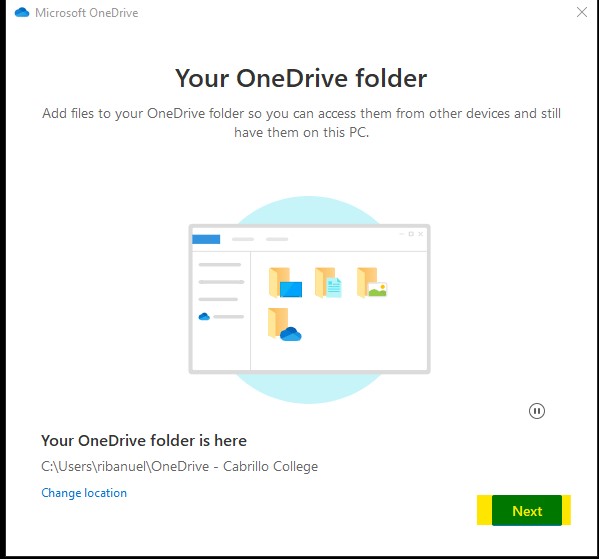
-
Click “Next” on the “Get to Know Your OneDrive” page.

-
Click “Next” on the “Share Files and Folders” page.
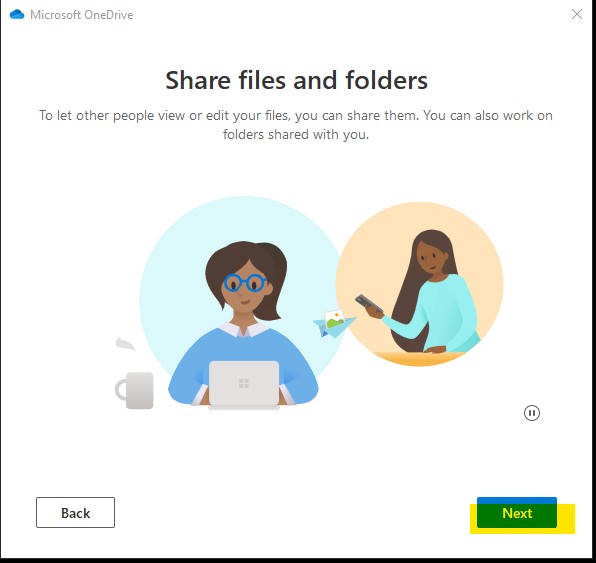
-
Click “Next” on the “All your files, ready and on-demand” section.
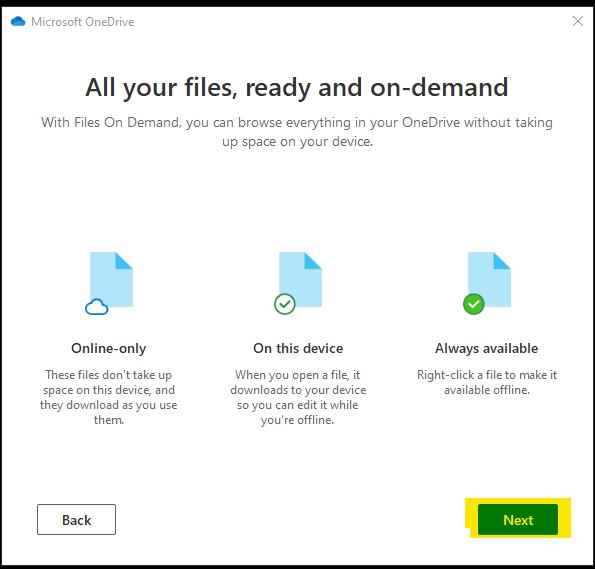
-
Click “Later” on the “Get the mobile app” prompt.
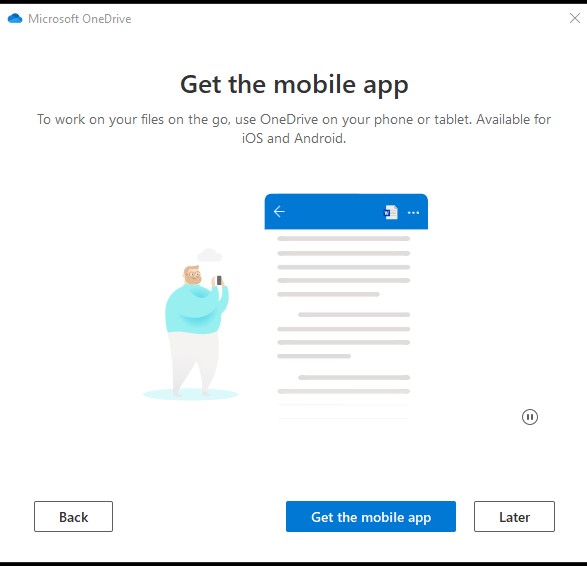
-
Click “Open my OneDrive folder.”
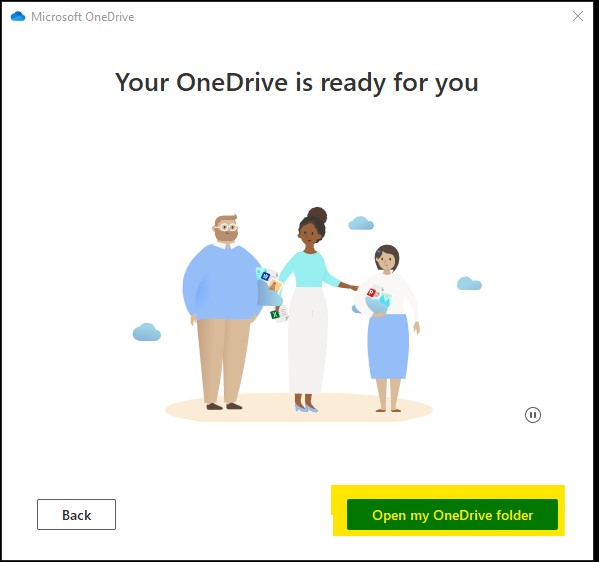
-
You may notice a refresh icon on the folders under the OneDrive folder; this is normal and will change once they have been synced to your OneDrive.